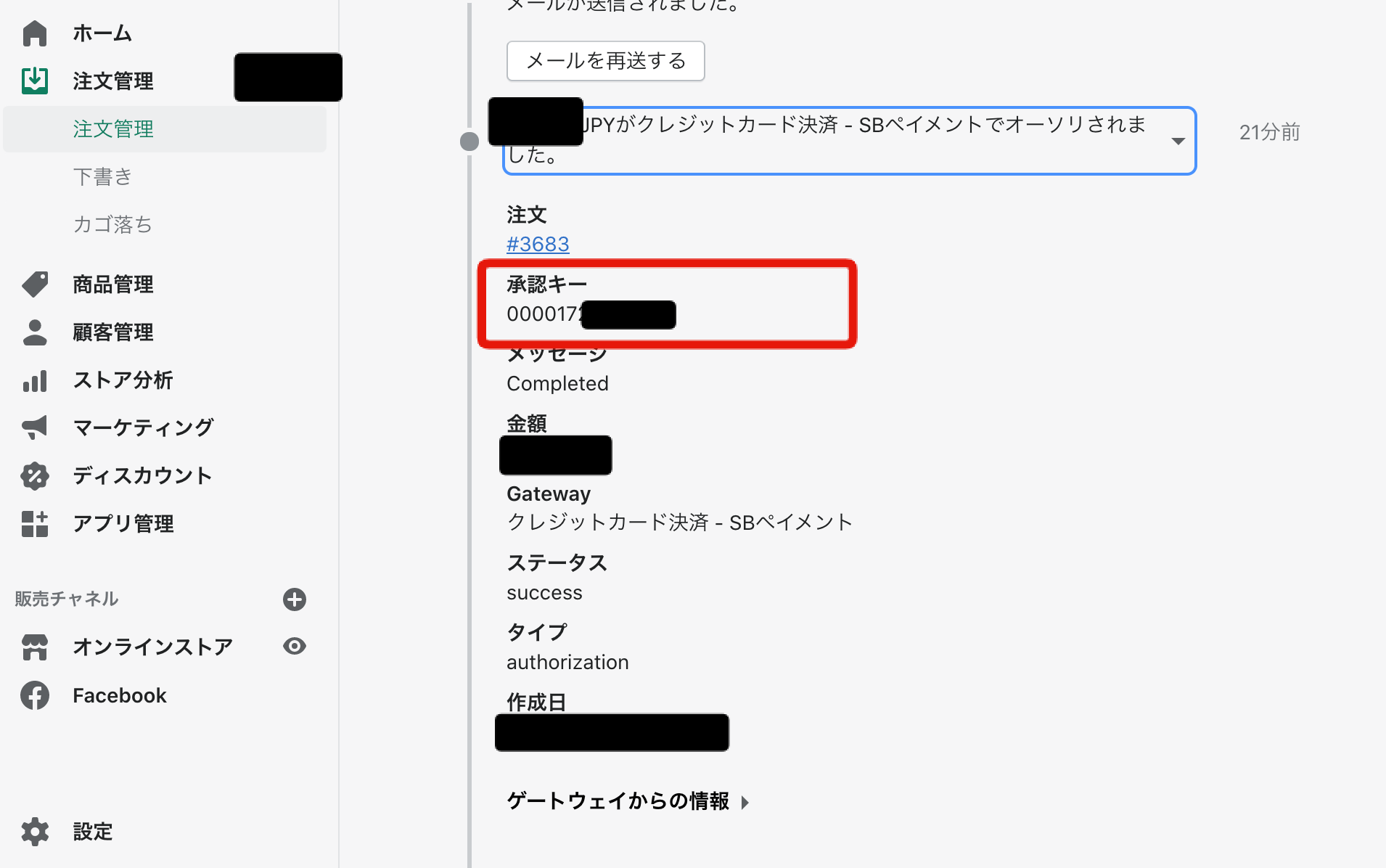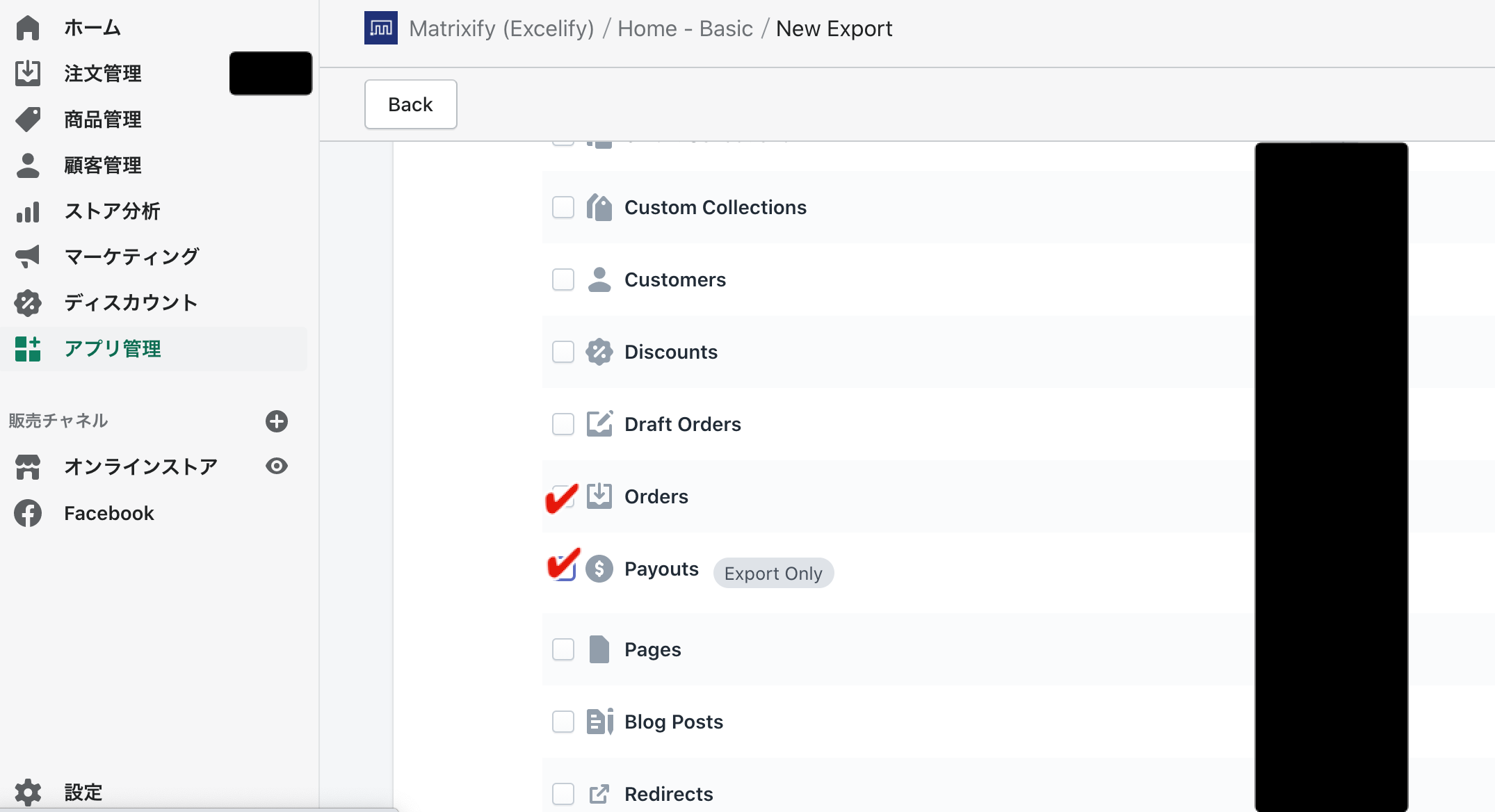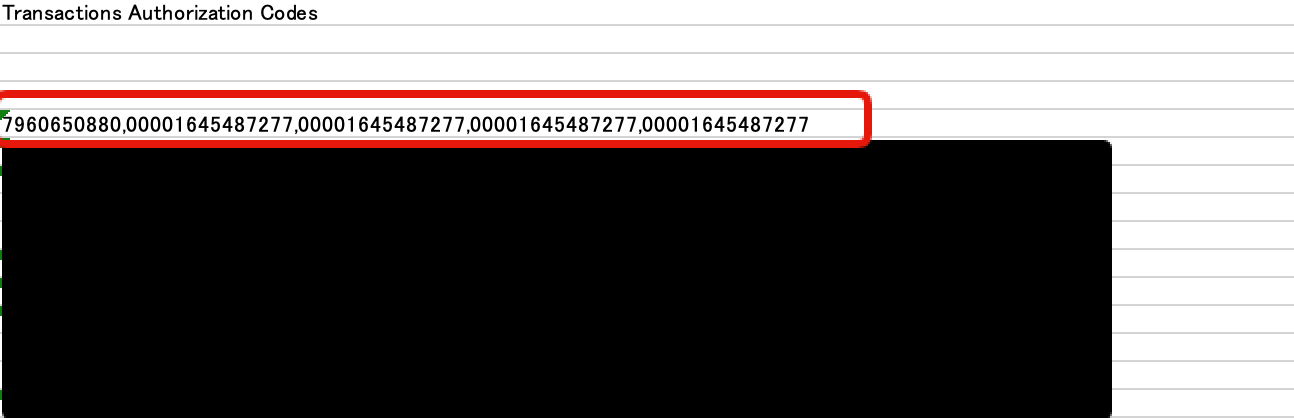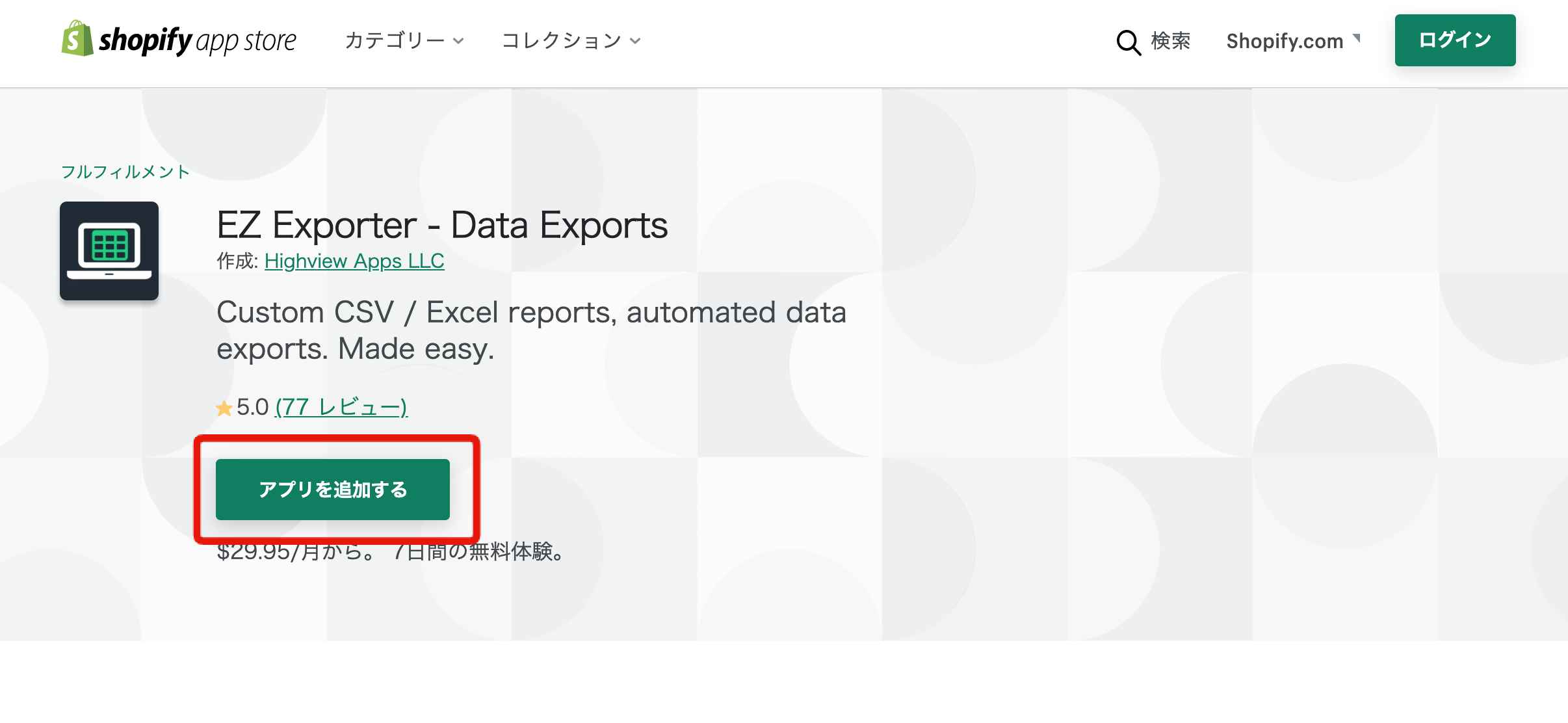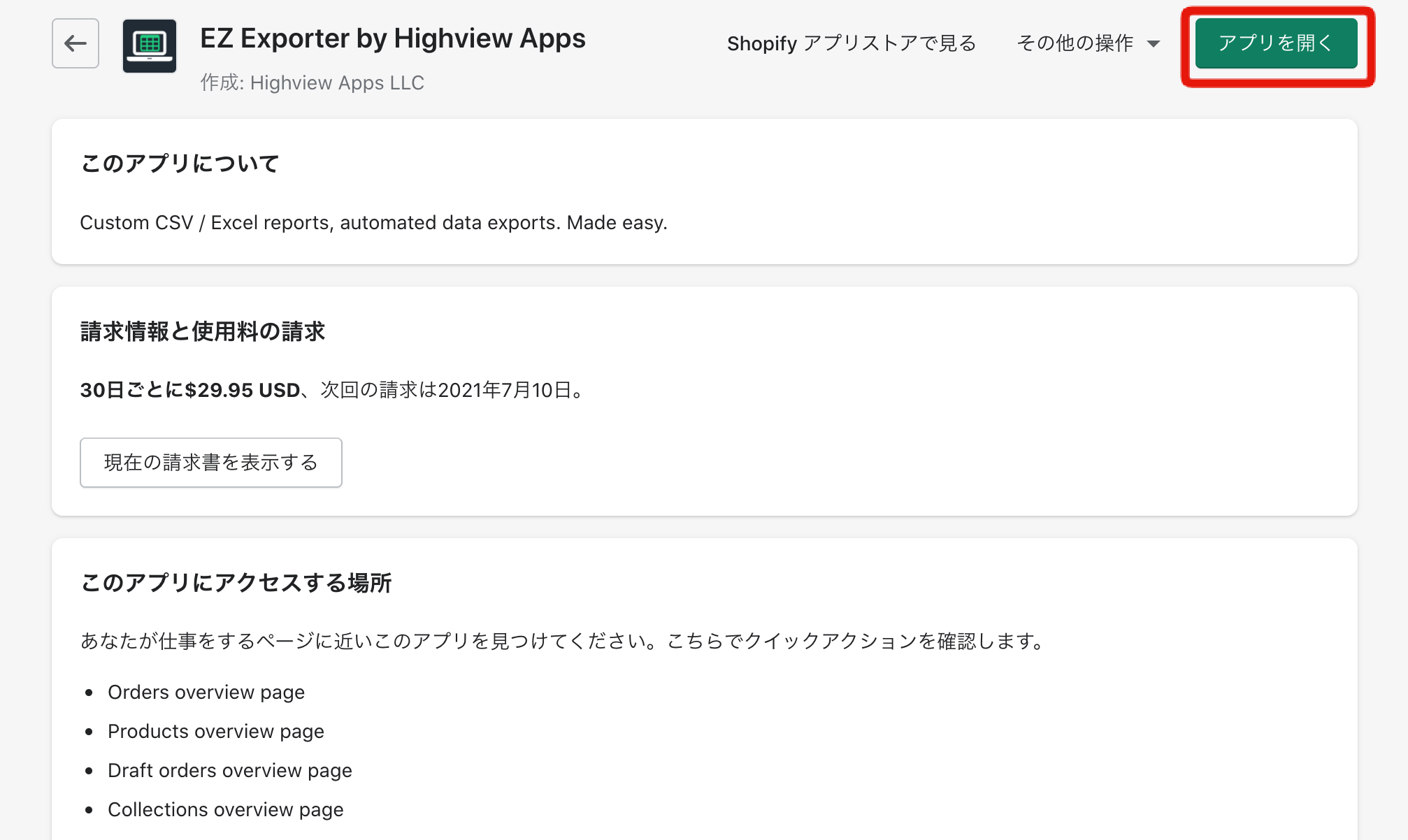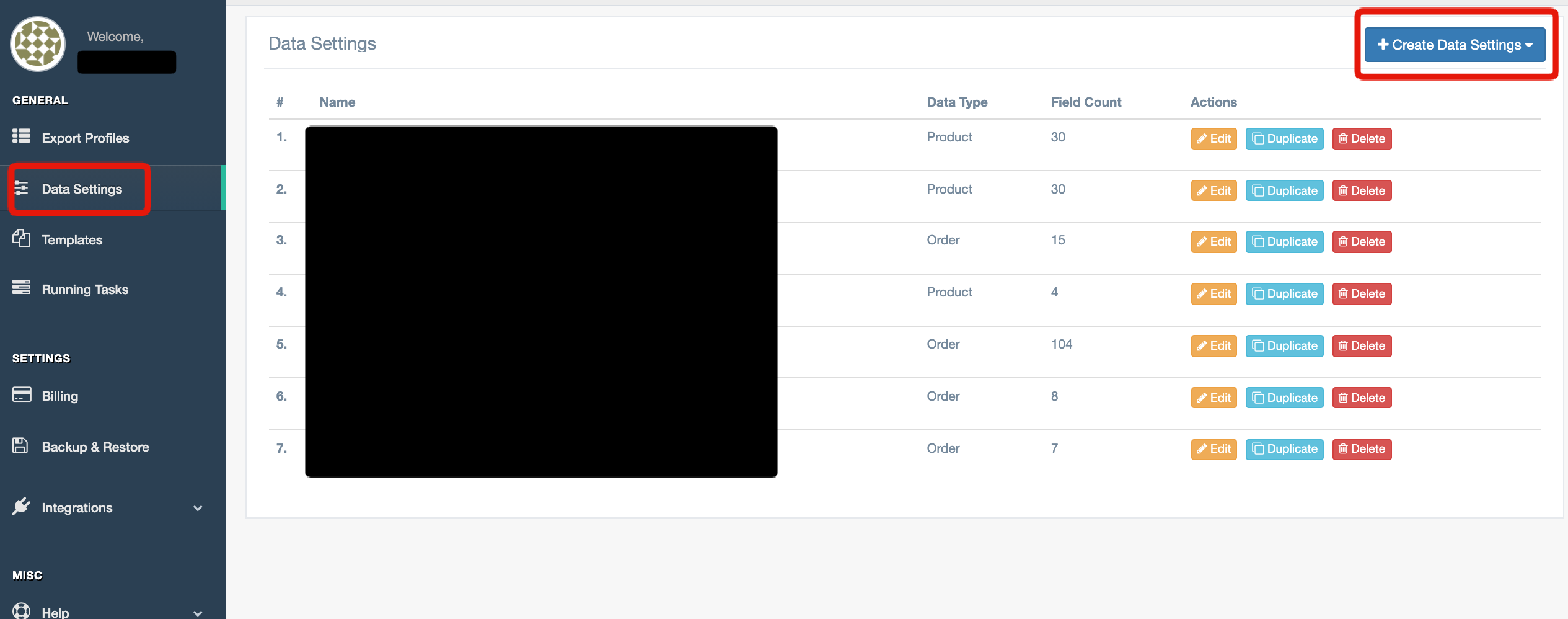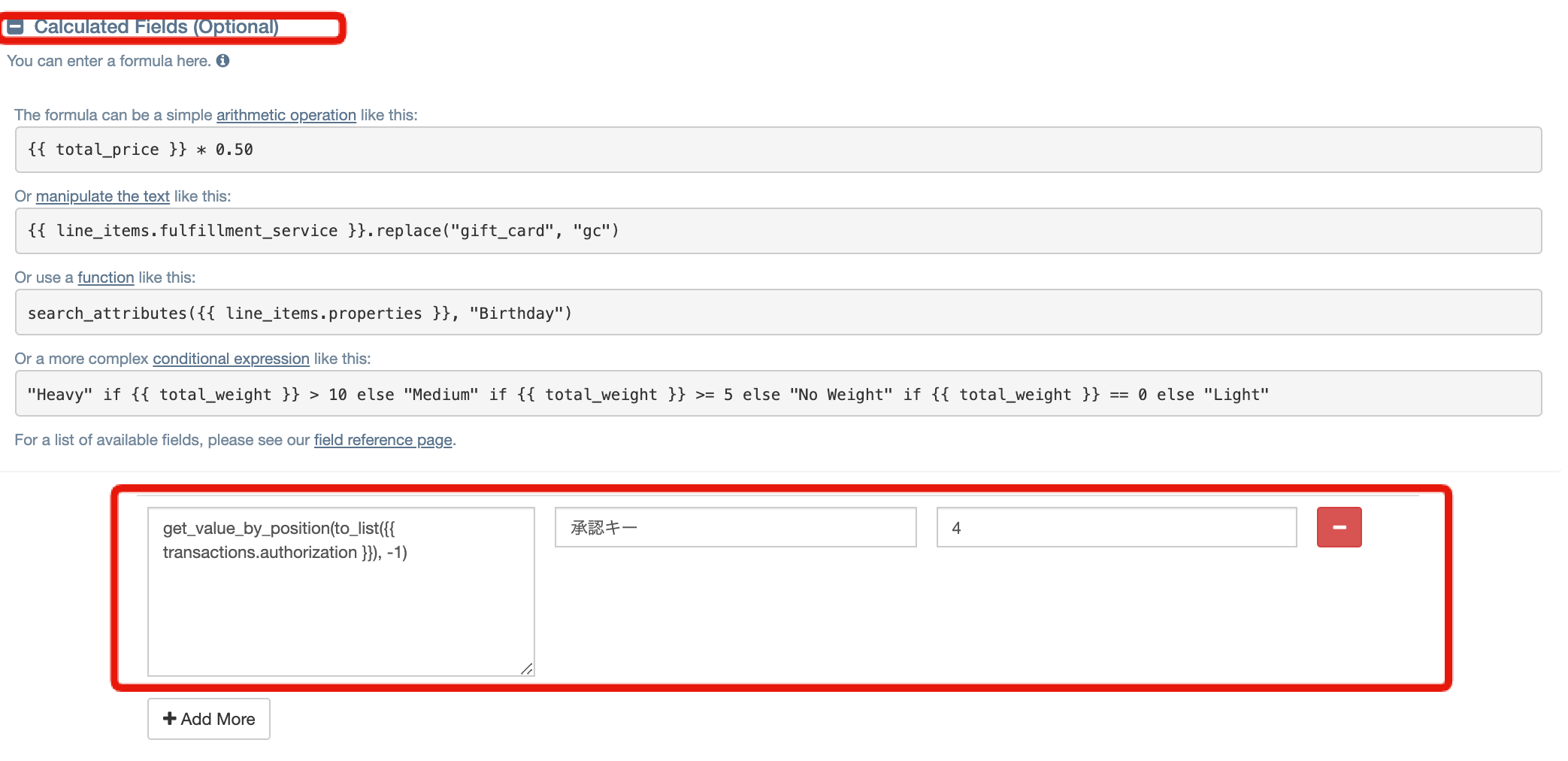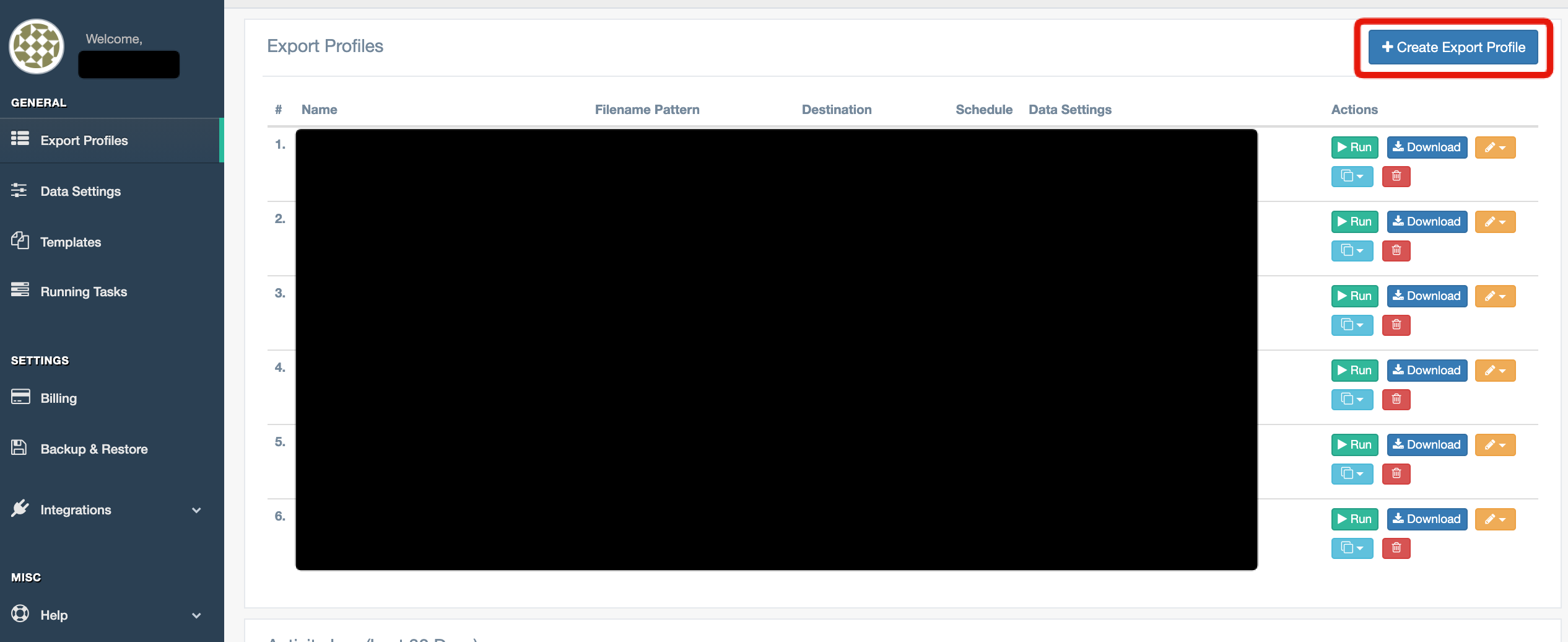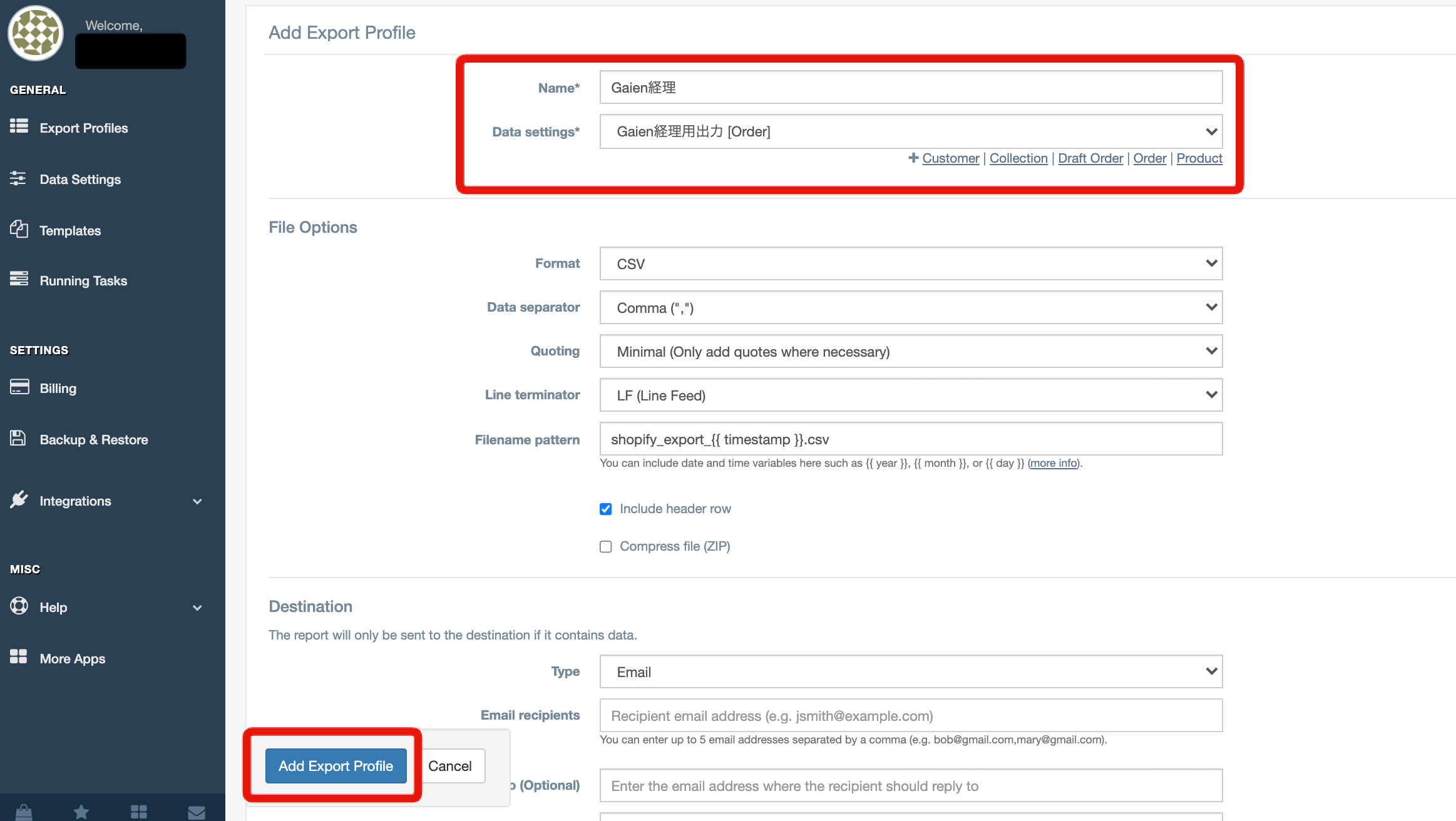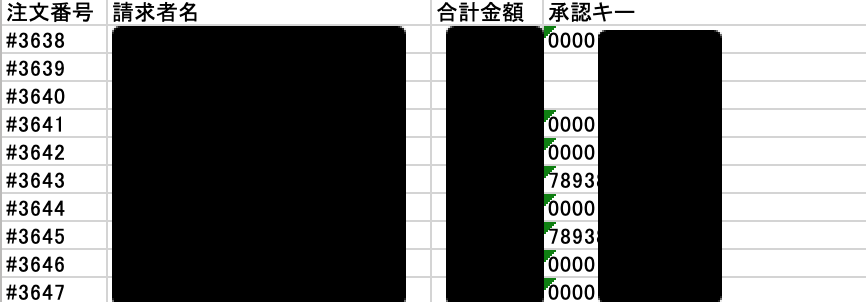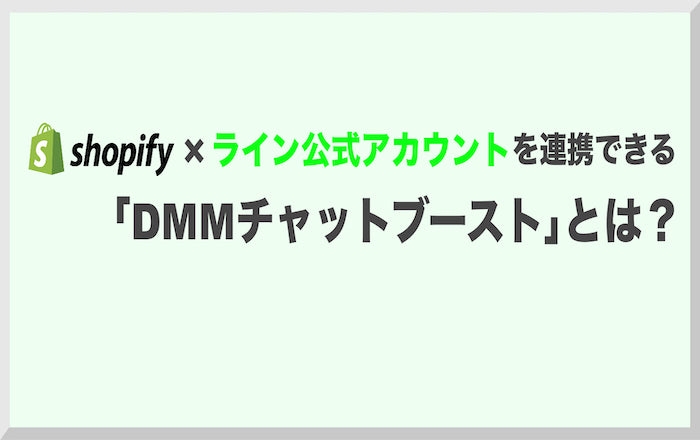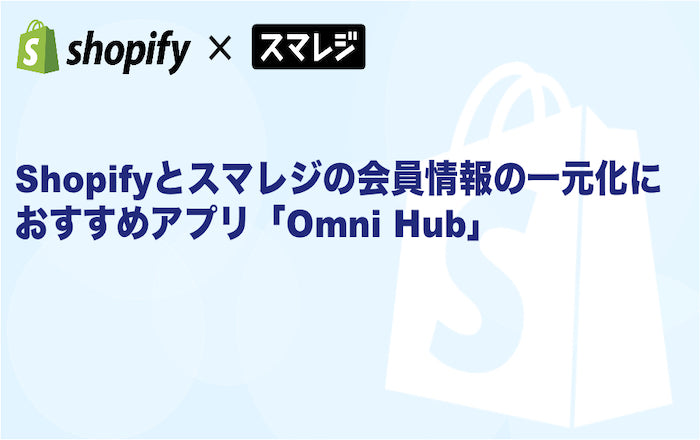経理業務に活躍!shopify注文情報と外部決済(SB・GMOイプシロン)を紐付けする方法!

shopifyを利用しているストアの中にはソフトバンクグループのSBペイメントやGMOイプシロンなどの外部決済を入れているストアも多いはずです。外部決済は、コンビニ決済などshopify payment以外の決済種類が用意されていたり、クレジットカードの手数料率が優位だったりするので、shopify paymentと併用して導入するケースが多くあります。
しかしshopifyの注文と、外部決済で行われたトランザクションを紐付けたい場合に、注文番号では紐付けられないなどと不便が発生します。(Amazon Pay除く)
例えば、shopify管理画面からではなく外部決済の管理画面より返金などのアクションを行う必要があったり、経理業務としてshopifyの注文情報と入金額が一致しているかなどの照合を行う場合に紐付けは必要になります。
shopifyの注文情報とSBペイメント、GMOイプシロンなどの外部決済の情報を紐付けるキーは、注文詳細の中にあります。その抽出の方法と、一括出力に便利なAPPを紹介していきます。
shopifyの「承認キー」が共通のキー
shopifyの注文詳細のタイムラインを見ると、外部決済で取引した履歴を見ることができます。そちらの詳細を更に開くと「承認キー」というキーがあります。こちらがSBペイメントとGMOイプシロンの決済情報を照合するために必要なキーです。
因みにこの承認キーはゲートウェイからの情報である「X gateway reference」とも同じキーになります。ですので、SBペイメント、GMOイプシロンのトランザクションと紐付けできるキーは「承認キー」と「X gateway reference」になります。タイムライン上「承認キー」の方が見つけやすいので、本記事では承認キーをベースにしていきましょう。
補足:shopifyの承認キーと一致するキー
SBペイメントの場合、トラッキングID
GMOイプシロンの場合、イプシロン注文番号
承認キーはAPPを使って出力する必要がある
上記のように承認キーを1件づつ「注文管理>注文詳細のタイムライン」で確認することはできますが、一括エクスポートしたい際はshopifyの注文管理(デフォルト)からでは出力できない項目になっています。
そこで以下のAPPを使用すれば出力することが可能になります。
Matrixify(Excelify)
EZ Exporter
Matrixifyの場合
商品データやタグの一括更新など何かと使われているMatrixifyですが、承認キーを出力することは可能です。
出力する際はOrdersとPayoutsにチェックをする必要があります。またOrdersの中のTransactionsという項目にもチェックが必要です。
出力されたデータの中に「Transaction: Authorization」という項目があります。Matrixifyの項目ではそちらが承認キーの名称です。こちらを出力すればSBペイメント、GMOイプシロンで出力するデータと照合が可能になります。
EZ Exporterの場合
EX ExporterはMatrixifyと違ってExportする機能しかありませんが、出したいデータ項目をよしなに作成できたり、出力項目名を任意に変えられたり(例えば"order created"を”注文日”と日本語の項目名にしたり)するのでオススメのAPPです。
特にこちらの承認キーを出力する際は、経理の集計に使うケースが多いと思いますので、項目をカスタマイズして出力すると便利です。
EZ Exporterの場合Ordersの中の「transactions.authorization」に承認キーがあります。但しデフォルトだと次のサンプルのように、こちらのキーの中には承認キー以外のものを含まれるので、工夫して出力する必要があります。
実践編として出力方法を、次の章で紹介していきましょう。
EZ Exporterで出力データを作ってみよう
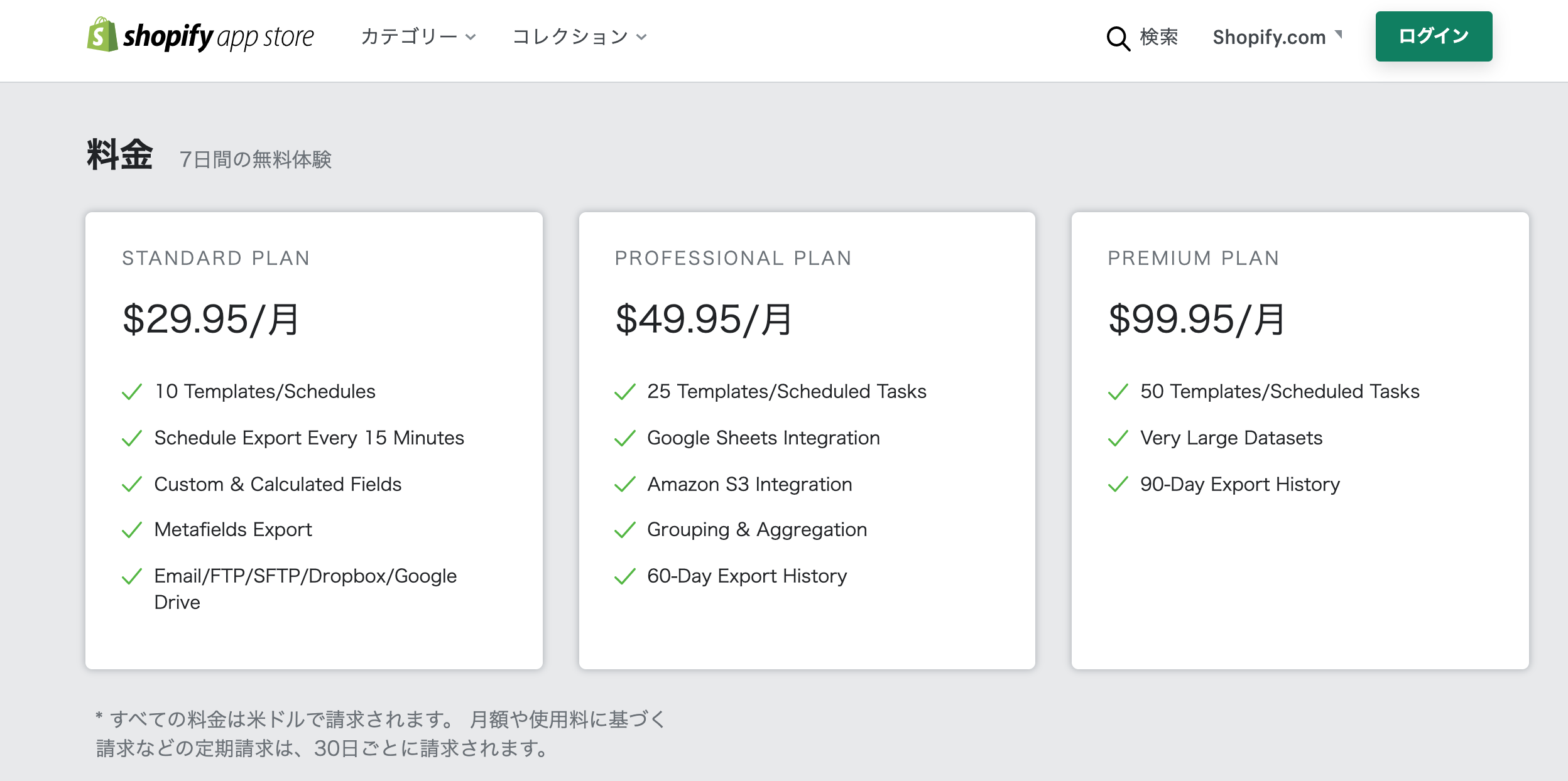
出典: Shopify APP Store "EZ Exporter"
EZ Exporterは有料のAPPで、最安のプランは29.95ドルです。出力するデータのテンプレートが10パターン以内であればこちらのプランで十分です。
APPをインストールする
APPストアにアクセスしインストールを進めます。
shopify管理画面>アプリ管理よりEZ Exporterを開くと、EZ Exporterの管理画面に移動します。こちらの画面で様々なデータを作成していきます。
Data Settingsより出力データの設定を行う
管理画面左メニューの「Data Settings」より出力データを定義していきます。右上の「Create Data Settings」のプルダウンから「Order」を選択します。
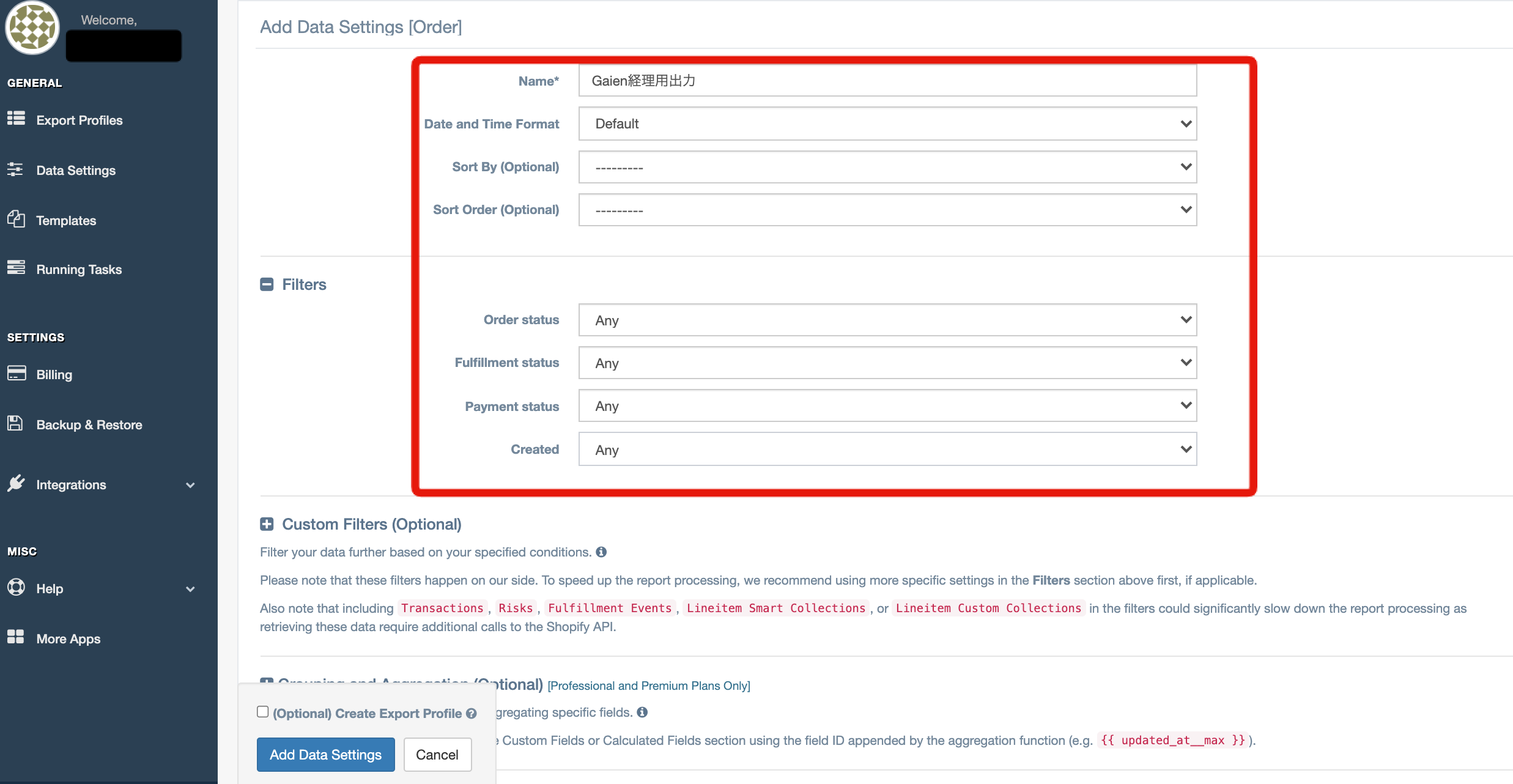
次に上部エリアで、このデータの名前を付けたり、出力条件などを設定することができます。条件はアーカイブ済、出荷済、支払い済、直近90日間など注文ステータスや期間ごとに設定することができます。
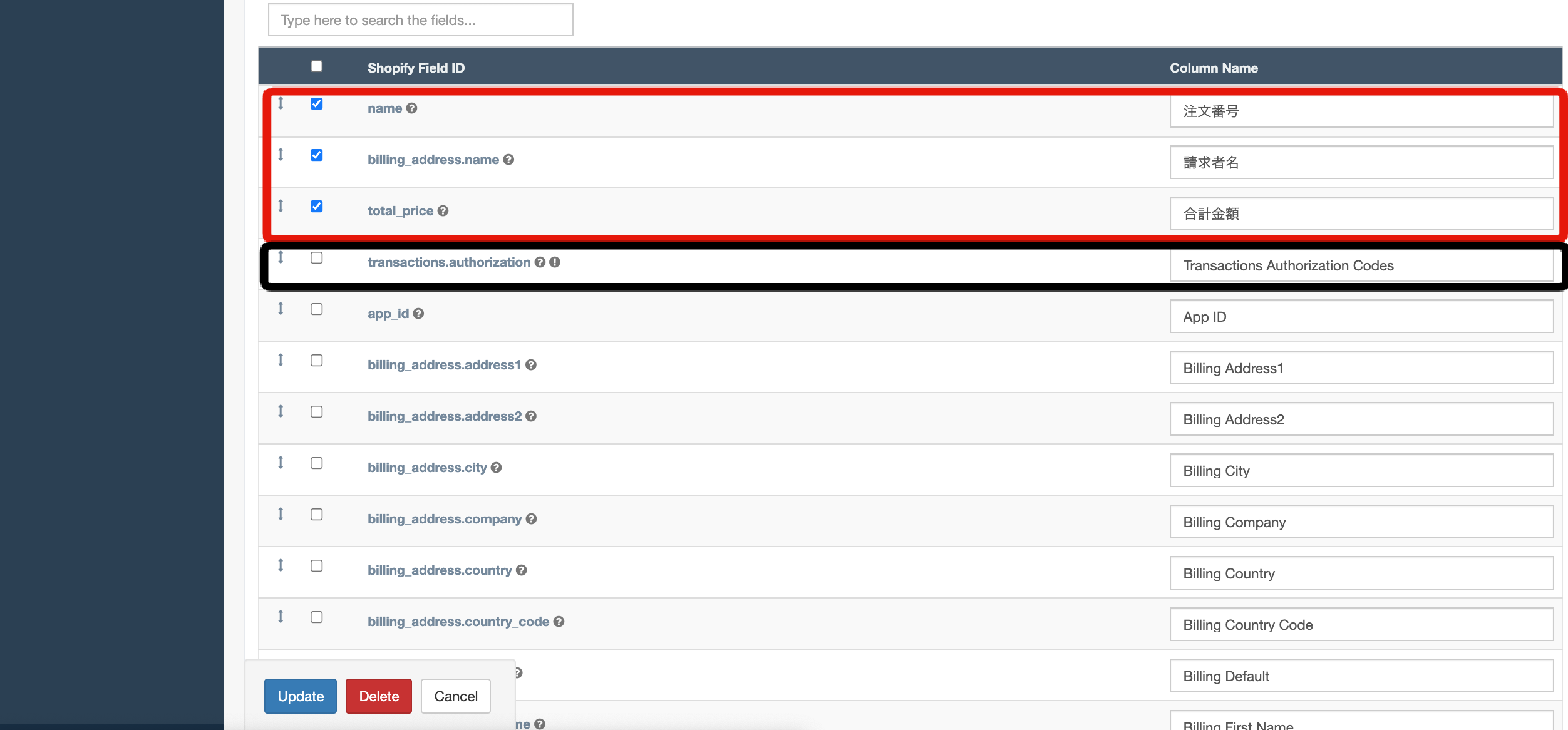
下の方に進むと、出力したい項目を選ぶことができます。承認キーの他に出力したいものにチェックをいれます。そして右枠に項目の名称を任意で決めることができるので、英語表記やEZ Exporterの表記を避けたい場合は任意の名称をつけておきましょう。
注意点として、黒枠の「transactions.authorization」に承認キーがあるのですが、先程述べたとおり承認キー以外のキーも含まれるため、少し工夫が必要です。
Calculated Fieldsを使用する
中盤エリアに戻ると「Calculated Fields」という枠があります。こちらを利用して出力するカラムなどに関数を入れることができます。
get_value_by_position(to_list({{ transactions.authorization }}), -1)
こちらに「transactions.authorization」の最後の値を抜き出すというコードを入れます。そうすると承認キーだけが出力されるロジックになります。
真ん中のキーは項目名を任意で付け、右のキーは出力する順番を記載します。出力時一番左のセルに置きたい場合は「1」にします。
ここでUpdateボタンを押して設定を保存します。
最後にExport Profilesの設定をする
左メニューの「Export Profiles」を選択し、右上の「Create Export File」を押します。
このExportデータの名前を任意でつけ、Data Settingsは先程作成したData名がプルダウンで出てくるのでそちらを選択します。
それ以下はファイル拡張子やファイル名の設定などができます。また月1出力などスケジュールを設定することもできます。
最後に「Add Export Profile」を押して設定は完了です。
Profileを出力する
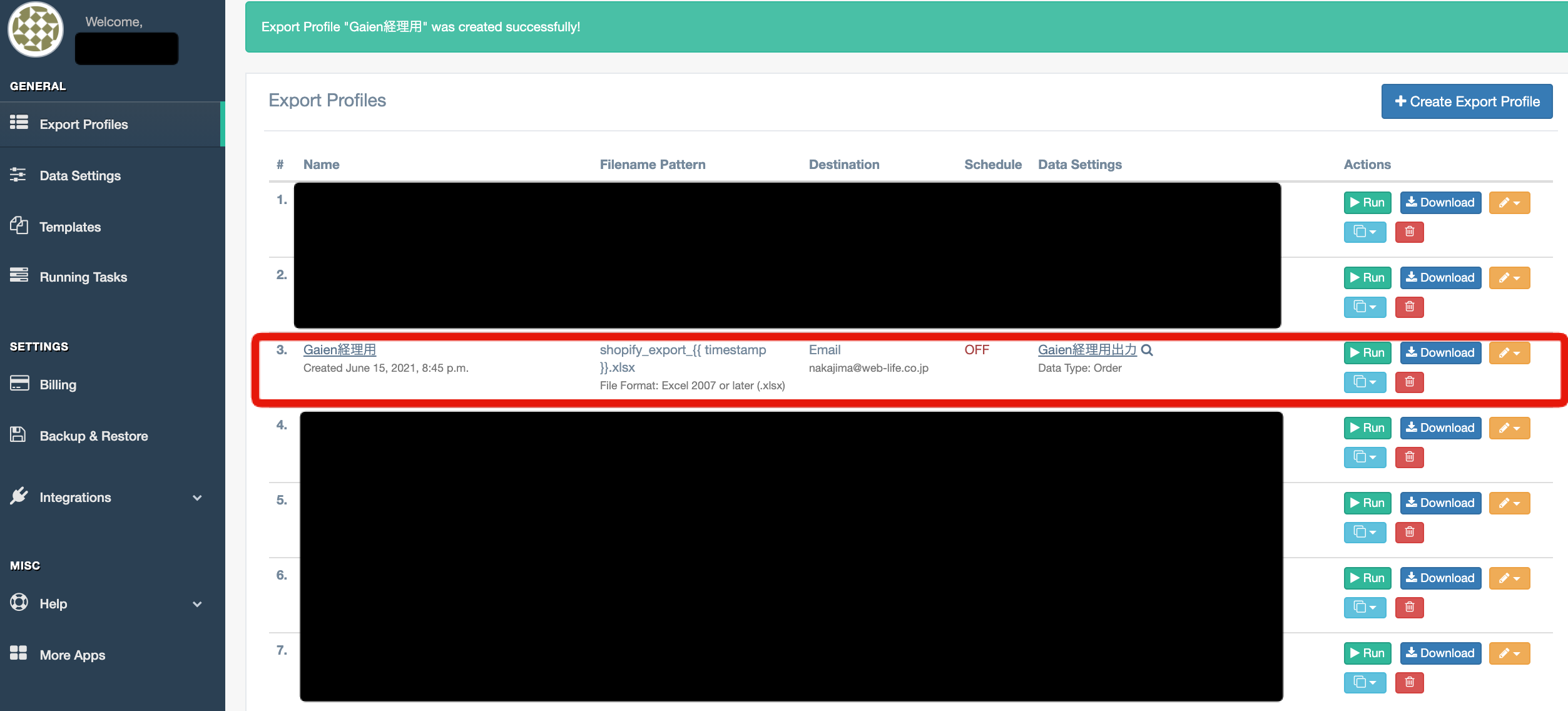
一度「Export Profiles」の一覧に戻ると、上記で作成したProfileがリストに出てくるので、「Download」を押して出力ができます。
今回はこのような形でExcelにて出力できるように設定しました。
最後に
shopifyの注文と外部決済(SBペイメント・GMOイプシロン)のトランザクションの照合キーと、キーの出力方法をご説明しましたがいかがだったでしょうか?
個人的にはEZ Exporterにて出力することをオススメします。Matrixify(Excelify)はデータの出力、入力で導入しているストアも多く、こちらで承認キーの出力もカバーしようと思われがちですが、何かと出力項目をカスタマイズできるEZ Exporterを使用する方が業務負荷がなくなるでしょう。
最安プランで29.95ドルですが、社内の業務負担を考えるとメリットのあるAPPです。
承認キーの出力以外に様々なデータを作ることができます。データ出力でお困りのストアはEZ Exporterのインストールを考えてみてはいかがでしょうか?
POST BYこの記事を |
 |
中島 幸代 / WebLife Japan / LIPPLE INCUIUXの設計に重点を置きECサイトのプランニングを行う。ペルソナ分析 / 集客施策 / PDCAサイクル のサポート。IT以外にアパレル・食品・雑貨メーカーの空間演出 / 海外輸出コンサル / 海外フランチャイズ展開 などを行う。その他 ドラム。 |
|---|